Лучшее от Профи
@2020 Berumla
All rights reserved.
Статьи о Adobe Premier
Boris red. Знакомство
Урок 1.
Знакомимся с интерфейсом программы
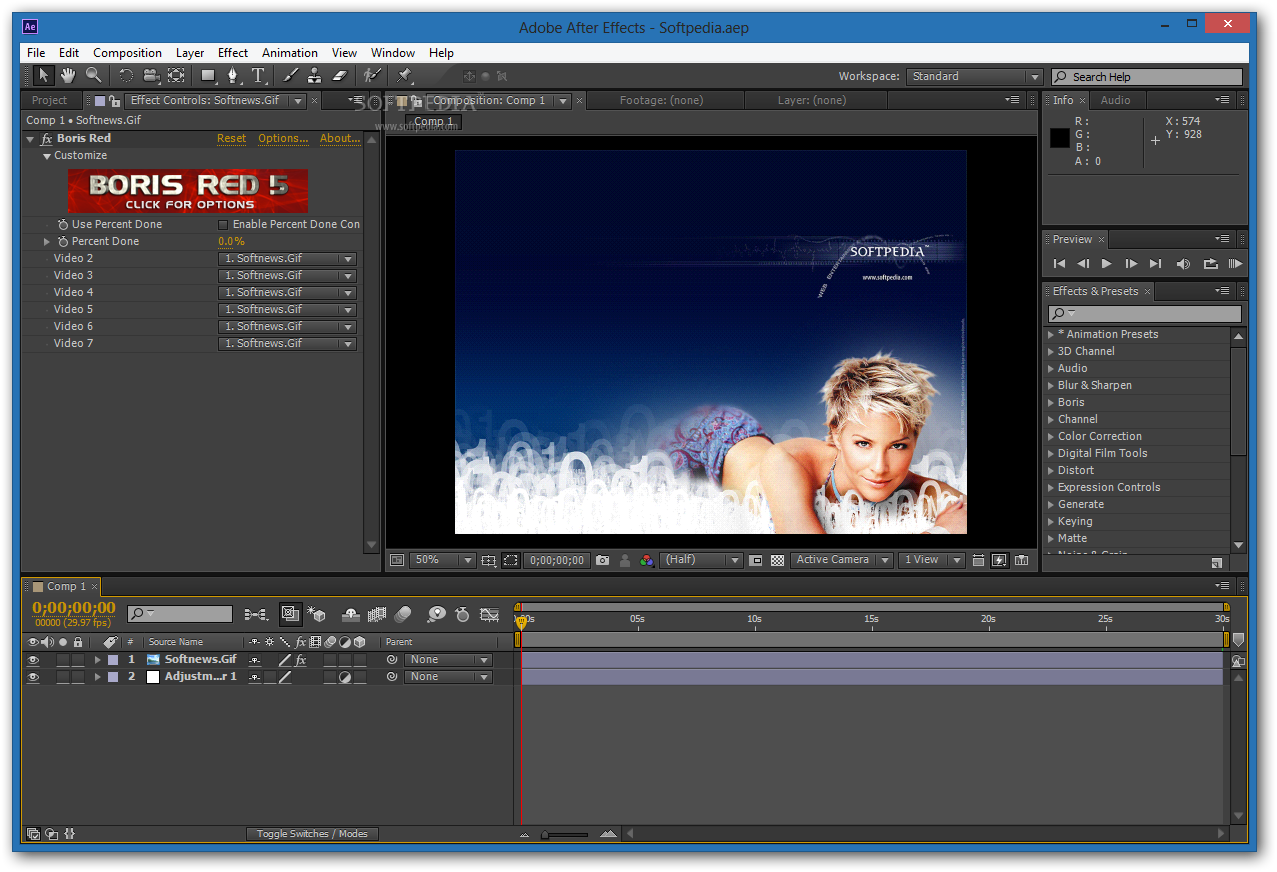
Итак, запускаем программу. Она может работать как сама по себе, так и встраиваться в видеоредакторы, в чем ее одно из главных достоинств.

Для начала удостоверимся, что у нас появились все нужные для работы панели, если они куда-то почему-то пропали или не появились – вызовем их. Необходимые окна можно достать из вкладки Window, а можно нажатием:
Ctrl+2 – вызываем панель Controls. В ней происходит настройка и управление практически всех параметров контроля, которые предлагает нам программа. Должна быть однозначно. Обычно располагается в левом верхнем углу, пусть там и остается пока.
Ctrl+3 – вызываем панель Composite. На ней и будем наблюдать все происходящие с нашим видео изменения. Разобраться с размером и качеством изображения несложно, каждый пользователь волен подобрать их под мощность своей машины и размер монитора, там все абсолютно понятно. Правый верхний угол.
Ctrl+4 – вызываем панель Text, она нужна далеко не всегда, просто будем иметь в виду. Собственно, панель «постоянной прописки» не имеет, располагайте ее там где Вам удобнее.
Ctrl+9 – вызываем панель Library Browser. Нашему вниманию предстанет огромная библиотека эффектов, совершенно различных стилей и направлений. При некотором умении эти эффекты легко применить к выбранному нами видео и, немного подправив под конкретную задачу получить сногсшибательный эффект. Левый нижний угол. Панель собственно с таймлайном композиции разместите справа внизу
Library Browser – удобнейшая библиотека эффектов. По умолчанию эффекты хранятся в папке Keyframe Librares (1) программы. Готовых эффектов огромное количество. Эффекты по умолчанию представлены в виде наглядной анимации «что бы происходило с картинкой в виде футбольного мячика». Если это эффект перехода, то мы увидим «что бы происходило с картинками в виде мячика и кирпичной стены».

1- Расположение библиотеки
2- Настройка качества предпросмотра
3- Проиграть/остановить просмотр выбранного эффета (выбран первый в третьем ряду)
4- Генерировать анимированные иконки предпросмотра
5- Вставить выбранный эффект отдельной дорожкой
6- Убить плоды трудов и создать новую композицию на основе выбранного эффекта
При первом запуске программы в окошках эффектов будут черные экранчики. Для того, что бы увидеть превьюшки, нажмите кнопку (4) Generate Thumbnails. Создание превьюшек для всей программы – дело долгое, хорошая машина будет трудиться над всей библиотекой около получаса.
Стоит нам выделить мышкой нужный эффект ( на картинке это первый в третьем ряду эффект «Old vertical и Footage.red») и в окошечке мы увидим лежащий на таймлайне выделенный клип с примененным эффектом. Что бы просмотреть анимацию эффекта необходимо нажать кнопочку (3). Кнопка (2) даст нам настройку качества ПОКАЗА эффекта.
При этом способе эффекту подвергнется ТОЛЬКО ДОРОЖКА Video1, попытки преобразовать таким образом другую дорожку обречены. Расстраиваться рано, это просто быстрый способ подобрать готовый эффект из библиотеки. Способы обойти это существуют, о них позже.
Итак, начнем совершать над видео простейшие операции. Применим фильтр Борис Ред к клипу, лежащему на таймлайне... ну, скажем, Премьера CS3. Окно программы запустится автоматически, и мы увидим же знакомый (немного) интерфейс. Начнем с таймлайна.
Таймлайн:

1 – Добавить в композицию рисунок из файла
2 – Добавить в композицию градиент (силами Бориса)
3 – Добавить сплайновую фигуру (освоить поможет знание Coral Draw или 3D Max, но в любом случае будем разбираться)
4 – Можно выбрать, что будем редактировать. Выбором из выпадающего списка можно подставить вместо видеодорожки любой подходящий файл или создать прямо в Борисе понятный ему объект.
5- Слой-маска. В отличие от слоя-маски в Фотошопе прозрачность слоя видео определяется не яркостью а прозрачностью слоя. Видимо создатели решили, что так проще запомнить. «Прозрачность – прозрачностью».
6- Собственно, видеодорожка. По большому счету, то, что она представляет, образуется как раз тем, что находится под ней, это не обязательно именно видеофайл или фрагмент.
7, 8 – Ну, это, думаю, переводить не надо.
О ГОРЯЧИХ КЛАВИШАХ
Для удобства совершения над видео самых простых операций, разработчики создали три т.н. ШОРТКАТА - W, E, R. Русское значение этого непонятного слова - "Горячая клавиша". Т.е. нажав этот самый шорткат мы моментально получаем квыполнение какой-либо операции.

Итак, по умолчанию наш компоузер находится в состоянии, эквиваленнтному нажатию клавиши W. Стрелочки имеют вид такой, как на левом из предложенных рисунков. - они увенчаны разноцветными конусами. Потянув за каждый из этих конусов, мы получаем ПЕРЕМЕШЕНИЕ слоя по осям Х, Y, Z.
Нажав клавишу E мы видим, что на концах координатных осей вместо конусов появились шарики (средний рисунок). Теперь, хватая и таща мышкой эти шарики мы получаем возможность РАЗВОРАЧИВАТЬ слой по осям Х, Y, Z
Калвиша R ведет к опявлению на осях цветных кубиков, манипулруя которыми мы можем менять пропорции высоты и ширины слоя видео по осям Х и Y. Т.к. толщина видео у нас считается величиной бесконечно малой, возможности совершать эту операцию по оси Z нет.
Вообще, использование горячих клавиш может при достаточной сноровке очень облегчить выполнение многих операций. Список горячих клавиш в Борисе очень большой, и ак в настоящей профессиональной программе, разработчики дали возможность пользователю настроить многие из этих команд под себя. Достаточно выполнить команду Edit/Shortcuts , как мы попадем в меню настройки горячих клавиш под себя. Как мы видим, огромное количество команд легко вызываются с клавиатуры нажатие одной-двух-трех клавиш.

Советую обратить внимание и запомнить горячие клавиши тех операций, которыми ользоваться приходится довольно часто. Например, посмотрев список, можно сразу "взять на вооружение" знание того, что нажатие пробела при выделенном таймлайне приводит к воспроизведению-остановке видео, нажатие Page Up и Page Down приводит к движению курсора на таймлайне на один кадр вперед/назад. И таких команд огромное множество, советую постепенно запоминать их, для быстрой работы это необходимо.
Некотрые параметры окна Comtrols

В окне Comtrols, как мы видим, имеется много вкладок. Скажем более, они будут меняться в зависимости от того, что за трэк мы выделим на таймалйне. Сейчас немного подробнее. Как мы уже поняли, первая вкладка, Position, отвечает за геометрическое расположение слоя видео на экране. Мы можем регулировать ее положение, масштаб, прозрачность, вращение в трех плоскостях.
Вкладка Pivot
отвечает за смещение центра картинки, вокруг которых и происходят все вращения и перемещения. Буквально с английского - "штырь", т.е. расположение осей, на которые насажен слой. Разблокируйте замочки на каждой из трех групп и Вы сможете, оперируя вкладками Pivot X, Y и Z сместить центр вращения слоя, точку, к которой мы применяем все операции вкладки Position.

На этом рисунке видно, что в результате смещения ползунков по Х и У, картинка сместилась относительно центра вращения. При этом сам центр вращения в нашем случае остался неизменен. Теперь при задании вращения, картинка убдет вращатся не относительно геометрического центра, а относительно НОВОГО, установленного нами на вкладке Pivot. Самый удобный пример - анимация вращения часовой стрелки. Импортировав графический файл со стрелкой, мы всегда приведем точку вращения туда, куда нам нужно.
Вкладка Camera
Тот, комиу приходилось работать в программах трехмерной графики, наверняка сразу поймут значение этой функции. Манипулируя параметром Distance мы всегда сможем представить катинку так, как если бы снимали обрабатываемый слой видео с близкого расстояния широким углом или наоборот, телевиком с большой дистанции.
Параметры Сamera X и Camera Y отвечают за то, правее, левее, или ниже или выше от нашего слоя находится наша виртуальная камера. Вкладка незаменима при таких приемах, как, скажем, размещении на каком-то произвольно отснятом таблоиде или экране телевизора нашего изображения.

Вкладка Motion Blur
Смаз от движущихся объектов. Двигать объекты мы еще не научились, но забегая вперед скажу что разумеется, двигать объекты мы скоро будем, какое же видео без движения? Как известно, чем быстрее движется реальный объект, тем сильнее он размазывается на видео и фото. Вот имитировать такой смаз и призана эта вкладка. Достаточно поставить галочку напротив пункта Enable Motion и при движении объекта мы получим характерный "смаз".
Следует понимать, что если на слое видео, к которому применен Motion Blur есть движущийся объект то активация данной вкладки ни даст ничего , т.к. этот параметр не производит анализа того что происходит в кадре. Для того, что бы придать смаз от движения (например, подчеркнуть стремительность движения спортсмена), необходимо применять фильтры (в Boris RED есть одноименный фильтр, который анализирует соседние кадры, вычисляет движущийся объект и размывает его по направлению движения, но об этом позже). Надеюсь что понятно. Летящий слой видео размазывается, а размазать на неподвижном слое едущий автомобиль этим фильтром невозможно.

На этой картинке видно, что смазан кадр со стоящим автомобилем, а вовсе не автомобиль
Вкладка Border
Ну, тут все должно быть понятно.

Цвет бордюра, его размер и мягкость. Кроме того, выбирая Border, Sourse, или Boder and Sourse мы можем выбрать, какая именно граница (внутренняя,внешняя, или обе будут смягчатся.
Вкладка Light
Ждать от программы компоузинга серьезной работы с виртуальными источниками света как то наивно, но тем не менее создатели Бориса номинально предусмотрели вероятность, что пользователю захочется создать ощущение, будто слой с видео подсвечен различными источниками света. Ничего больше от этой функции советую не ждать, но в общем, при желании этот эффект можно применить примерно вот таким образом:

В данном случае я просто поставил две галочки активации двух источников света, выбрал красный и синий цвет и поиграв остальными параметрами получил вот такой результат. параметы эти наверняка знакомы тем, кто занимался трехмерной графикой, напомню только, что программа Боис РЕД и 3Д Макс - разные программы, и ждать мощного инструментария для работы со светом не стоит.
Правда, добавлю, что Борис РЕД имеет огромное количество фильтров (рассмотрим позже) и прекрасно дополняется огромным количеством плагинов от сторонних производителей (обычно к нему подходят плагины, выпускаемые для программы Adobe After Effects), которые дают ощутимо бОльший инструменарий, в том числе для работы с виртуальными источниками света.
Вкладка Shadow
Как наверное понятно из названия, позволяет дать тень слою. Настройки не содержат ничего необычного.

Вкладка Сrop
Позволяет производить то, что фотографы называют словом "выкадровка". Подрезать кадр справа, слева, сверху и снизу, при этом возможно смягчить границы подрезки.

Вкладка Masc
Маска - это специальный рисунок на отдельном слое, который задает, какой участок объекта прозрачен и насколько. Эта вкладка как и всегда, предназначена для простого экспресс-маскирования, для более сложных работ в Борис РЕДе есть огромное количество точных и выразительных инструментов. Эта же вкладка позволяет не "стрелять из пушки по воробьям", т.е. быстренько сделать несложное маскирование.
Повертев параметры вкладки "методом Тыка" нетрудно убедится, что на первый взгляд операции полностью идентичны операциями во вкладке Crop. Однако, есть два осущественных отличия:
1. Появилась возможность инвертировать маску, т.е. получить вот такой вариант изображения:

2. Маска не привязана к слою видео, при смещении оного она остается неподвижной.


